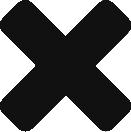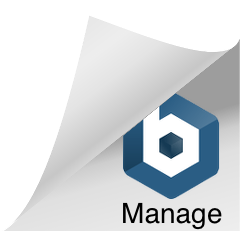こんにちはゆーさんです。趣味でWordPressを触って遊んでます。
みなさん「WP-CLI」活用してますか?
WP-CLIは「コマンドでWordPressのセットアップが色々できる、とっても便利なツール」です。
確かに便利なツールなんですが、色々と出来る事が多すぎて、逆に上手く使えてない人も多いと思います。
そこで今回は逆引き形式で、色々な操作方法をまとめてみました。
初期セットアップをしたい
WordPressインストール後、wp-adminを開いて使える状態にするまでの設定方法です。
「wp core install」を使います。
wp core install --url='サイトURL' \ --title='サイト名' \ --admin_user='管理者名' \ --admin_password='管理者パスワード' \ --admin_email='管理者メールアドレス'
この設定はWorePressをインストールして、wp-adminを開いた時に出る画面
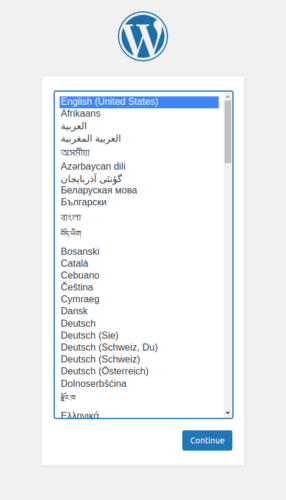
ここから順に必要な設定を行い、ログイン画面が表示されるまでの処理になります。
「サイトのタイトル」と「キャッチフレーズ」を変更する
管理画面の「設定」→「一般」で変更できる設定。
多くのテーマで一番上の部分に表示されるサイトの名前と、名前の下に表示される一文です。
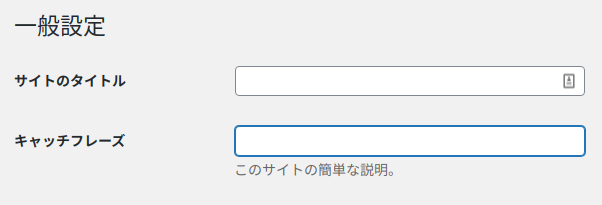
「wp option update」を使います。
wp option update blogname タイトル wp option update blogdescription キャッチフレーズ
「サイトの言語」を日本語にする
管理画面の「設定」→「一般」で変更できる設定。
管理画面で使用する言語を日本語にします。

「wp laungage」を使います。
wp language core install ja --activate
「タイムゾーン」を東京にする
管理画面の「設定」→「一般」で変更できる設定。
タイムゾーンを日本の時刻に合わせます。
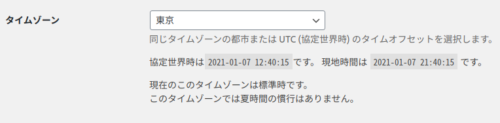
「wp option update」を使います。
wp option update timezone_string 'Asia/Tokyo'
「日付形式」「時刻形式」を変更する
管理画面の「設定」→「一般」で変更できる設定。
記事中の日付や時刻の表示形式を変更します。
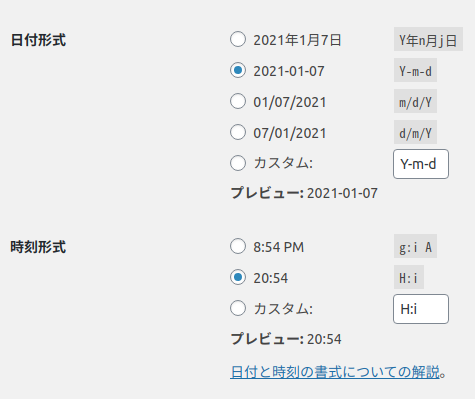
「wp option update」を使います。
設定値には上の画像の濃いグレーの値を指定します。
例えば、画像と同じ設定を行うなら下記の様になります。
wp option update date_format 'Y-m-d' wp option update time_format 'H:i'
パーマリンクの形式を変更する
管理画面の「設定」→「パーマリンク設定」で変更できる設定。
記事のURL形式を変更できます。
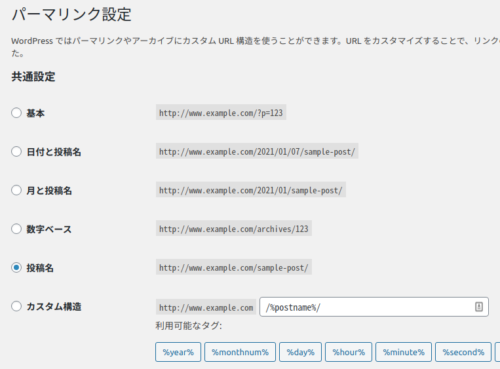
「wp option update」を使います。
下記はpostnameに変更する例です。
wp option update permalink_structure '/%postname%/'
利用するテーマを変更する
管理画面の「外観」→「テーマ」で変更できる設定。
利用するテーマを変更します。
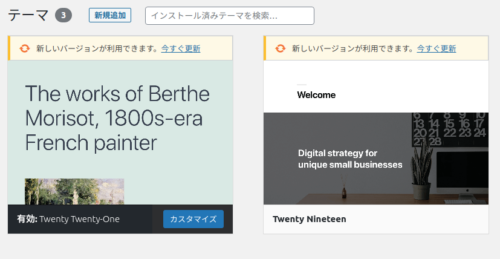
「wp theme activate」を使います。
値にはテーマをクリックしてURLに表示される「theme=値」の部分を使います。
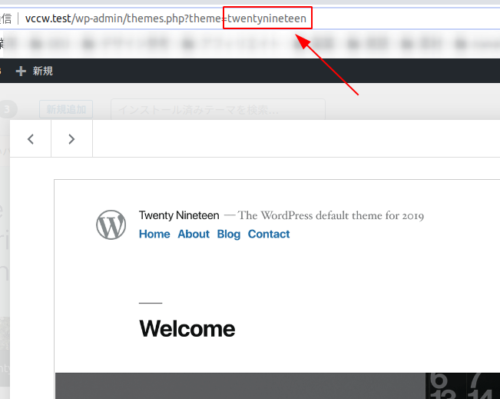
例えば「Twenty Nineteen」に変更する場合は、以下のようなコマンドになります。
wp theme activate twentynineteen
たくさんのプラグインを一度にインストールして、全て有効化する
初期セットアップ時に特に大変なのが、大量のプラグインのインストールです。
これを効率化します。
wp cliだけでは出来ないので、シェルスクリプトを組み合わせて行います。
例えば
- Contact Form 7
- Advanced Custom Fields
- Custom Post Type UI
の3つをまとめてインストールし、有効化する例を説明します。
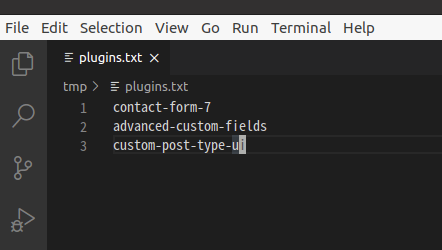
まずは画像の様に「plugins.txt」という名前で、インストールしたいプラグイン名を一覧にして保存します。
インストールしたいプラグイン名を「1行につき1つ」書いてください。
次に以下のコマンドを実行します。
cat plugins.txt | while read plugin
do
wp plugin install $plugin \
&& wp plugin activate $plugin
done
これで、まとめてインストールと有効化が行えます。
plugins.txtに書く名前は、使いたいプラグインの公式サイトのURLを見る事で確認することができます。
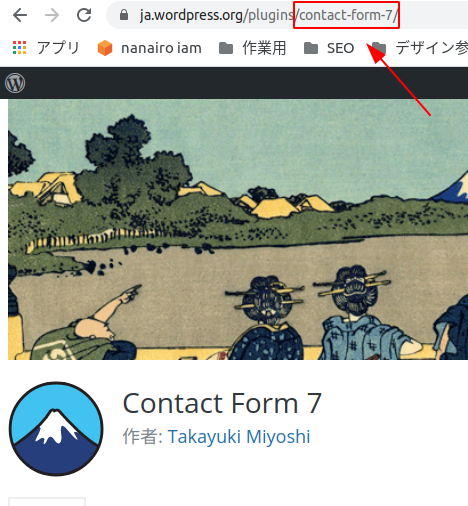
プラグイン名とURLの値にかなり差がある場合もあるので、注意が必要です。
良く使われていそうなプラグインの値を書き出しておきます。
- Contact From 7: contact-form-7
- Advanced Custom Fields: advanced-custom-fields
- Custom Post Type UI: custom-post-type-ui
- WP Multibyte Patch: wp-multibyte-patch
- Yoast SEO: wordpress-seo
- All in ONE SEO: all-in-one-seo-pack
- BackWPup: backwpup
- EWWW Image Optimizer: ewww-image-optimizer
- Easy Table of Contents: easy-table-of-contents
全ての「プラグイン」「テーマ」をアップデートする
「wp plugin update」「wp theme update」を使います。
wp plugin update --all wp theme update --all
メンテナンスモードにする
ユーザが見る画面のメンテナス画面に変更します。
「wp maintenance-mode」を使います。
wp maintenance-mode activate
メンテナンス画面を表示。
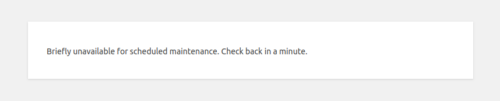
アクセスすると、この様な画面が出るようになります。
戻す時は「deactivate」を使います。
wp maintenance-mode deactivate
サイトのドメイン名を変更する
サイトのドメインを変更します。
正確にはドメインではなく、記事などを含めデータベースに保存している特定の文字列を、すべて別の文字列に変換します。
「wp search-replace」を使います。
「old.example.com」を「new.example.com」に変換する例を示します。
wp search-replace 'old.example.com' 'new.example.com'