コロナですっかり家にいる時間が長くなってPCを触る時間が増えたので、7年ほど使い続けてきたMac Book Airからubuntuに乗り換えることにしました。
最初はMac Book Airの買い替えを考えていたんですが、ここまで家にいるならノートじゃなくてデスクトップPCで問題ないし、値段を抑えながらスペック良いものが揃えられそうなので、Linux (Ubuntu 20.04 LTS) が動きそうで、無難そうなものを調べてみました。
だいたい条件はこんな感じ
- 価格は15万円くらいまで
- メモリは少なくとも16GB
- OS(Windows)はいらない
- CPUはできればRyzen (コストの範囲内でできるだけ良いもの)、なければIntel Core i7以上の何か
- 特殊なグラボは別にいらない
- 価格.comあたりでそれなりに評判の良い無難なもの
- WifiとBluethoothは欲しい
参考になるかもしれないので、理由をあげておくと。
用途は開発用(プログラム書いたりとか、Dockerいれたりとか)なので、まあこのくらいあればとりあえず困らないかなーくらいのイメージ。
ゲーミングPCじゃないのでグラボはなし。無難なものを選べばまあubuntuならすんなり入るだろうという目論見。
Ryzenはコスパの問題でなるべく良いCPUが欲しかったから。(https://www.cpubenchmark.net/ あたりで、割と真面目にCPUベンチを比較しならが探してみたけど、Ryzenの方がコスパ良い印象)
なるべく良いCPU積んでおきたい理由は、メモリなんかに比べて後から変えづらいため。
bluetoothはコロナによるリモートワーク(テレワーク)で、zoom会議、zoom飲みが増えてヘッドセット買ったので使える用に。
といった感じです。
Magnate GEについて
以上の条件で探してみた結果、マウスコンピュータと今回購入したドスパラのMagnate GEが候補としてあがりました。
マウスの方がRyzenだったのですが、こっちはウインドウズ必須だったのと、コメントみてると音が少し気になるとあったので、Intel Core i7ですが最終的にMagnate GEを選びました。
ざっとスペックを書くと
- CPU Intel(R) Core(TM) i7-9700 CPU @ 3.00GHz
- Memory 16GB
- SSD 500GB(オプション)
- HDD 1TB
- 無線LAN ASUS PCE-AC58BT
- 静音パック(オプション)
といった感じで税込み12万円ちょっといった感じです。

シンプルな見栄え、ミニタワーなので机下に置きましたが圧迫感はありません。
静音オプションをつけたおかげもあってか、全く音しないくらい静かです。
注意した方が良い点は、キーボードは付属のものがないので別途買う必要あがあるってくらいですかね。マウスはついてきました。
Ubuntu 20.04 LTSをインストール
昔ほどではないですが、Linuxのインストールはつまづくと泥沼に突入するので、できればインストール実績のあるものを買いたかったんですが、調べてもあまり情報は出てきませんでした。
結論だけ言っておくと、めちゃくちゃ簡単にインストールできました。
そんなにインストールでつまづくことがなくなったから、あんまり情報が出てこないんですかね?それとも単にLinux入れて使うような人が少ないんでしょうか。
WEB業界も最近はみんな開発にMac使ってますし、わからないでもないですが。
いずれにせよ、使ってみたいけど、二の足を踏んでるって人はこの手の情報を求めていそうなので、1参考例としてこの記事を書いている所はあります。
やることは3つです。
- USBメモリを用意する
- Ubuntu 20.04 LTSのISOイメージをダウンロード
- ISOイメージをUSBメモリに焼き付け
USBメモリは4GBもあれば十分です。
ダウンロードは下記からできます。
Ubuntu Desktop 20.04 LTS ダウンロード
これをUSBメモリに焼き付けます。今回はEtcherを使いました。
めちゃくちゃシンプルなUIでわかりやすいです。
後は作ったUSBをデスクトップPCに差し込んで、電源を入れてインストールするだけです。
起動したら「F2」でブートメニューに入り、ブートデバイスでUSBメモリ(USBメモリの製品名)を選べばUbuntuが起動されるので、後は画面にそってインストールするだけです。

久々に触ったUbuntu Desktopの所感
かれこれ10年は行かないかな?くらいぶりに触ったんですが色々進化してますね。
まず、デザインがインストール画面を見てもわかる通り、かなり綺麗になってます。後は、ドライバの種類も充実したおかげでインストールも全くつまづきませんでした。
ISOダウンロードしてインストールまでで2時間くらいでしょうか。昔にくらべれば格段に楽で、初めてインストールするって人でも問題なくできるレベルです。
利用できるアプリケーションも増えていて、次あたりは必須だなーと思ってたのですが問題なく揃ってます。
- Visual Studio Code
- Chrome (Chromium)
- slack
- Inkdrop (有料)
当たり前ですが、後サーバで使いたくなるようなものは一通り使える(はず)です。
あと、キーボードショートカットが非常に多くの項目に渡って、簡単に設定に出来るようになっていました。これはかなり嬉しいところでした。
特にMacだとアプリケーションを入れないとできないウィンドウの最大化や、サイズ変更もOSデフォルトで対応してくれてるのはありがたいです。
一方で日本語入力周りでMozcの入力モードがデフォルトで日本語にならなかったり、slackが日本語入力できなかったりと、ちょびちょび気になる点はありましたが、ちょっと調べれば解決できるレベルでした。
Macに比べれば同じスペックでも格段に値段を抑えられますし、WEB開発している勢にはおすすめです。
しいていうなら、MacはCommandキーが特殊な役割を果たしているので、私みたいに仕事はMac、家はubuntuみたいな使い方をしだすと、キーバインドの違いに苦しみそうな気はしてます。

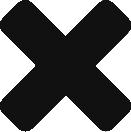
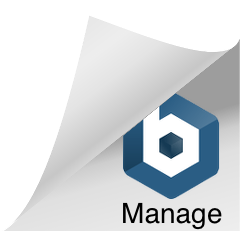
コメント